Was macht dein eigenes Produkt noch persönlicher und professioneller als ein Etikett mit deinem eigenen Logo? Du kannst ganz einfach dein eigenes Etikett mit Logo entwerfen, indem du die Schritte auf der Webseite ausführst. Bist du dir immer noch nicht sicher, was die Schritte sind? Dann helfen wir dir gerne weiter mit dieser Erklärung.
Dein eigenes Logo
Um ein eigenes Etikett zu entwerfen, benötigst du ein vorgefertigtes, benutzerdefiniertes Logo, das aus maximal 2 Farben besteht (1 Grundfarbe und 1 Text- / Abbildungsfarbe).
Du kannst ein Logo selbst entwerfen oder einen Logo-Designer für dieses Projekt beauftragen. Nominette ist spezialisiert auf das Weben von Etiketten in Taftqualität. Wir sind keine Grafikdesigner und können daher keine Logos entwerfen. Du kannst die Datei mit deinem vorgefertigten Logo auf unserer Website hochladen. Es ist wichtig, dass dies ein Logo ohne Urheberrecht ist oder dass du die Rechte davon besitzt.
Schritt 1: Wähle eine Etikettenbreite
Sobald du dein eigene Logodatei hast, beginne mit Schritt 1 auf der Website, indem du die Etikettenbreite auswählst. Die Etikettenbreite bestimmt, welche Breite das Band von deinem Etikett erhält. Du kannst zwischen einer Etikettenbreite von 15 mm, 25 mm oder 40 mm wählen. Wenn du ein sehr feines, detailliertes Logo hast, empfehlen wir dich, die höchstmögliche Etikettenbreite zu wählen. Dadurch wird sichergestellt, dass dein Logo so deutlich wie möglich auf deinem Etikett erscheint.
Gut zu wissen ist, dass jede Etikettenbreite eine eigene Etikettenlänge hat. Die Abmessungen jedes Etiketts sind in der Simulation unter Schritt 4 im türkisfarbenen Rahmen aufgeführt. Wir arbeiten mit festen Standardabmessungen, daher können diese nicht angepasst werden.
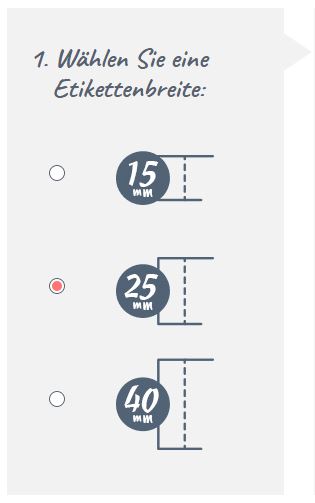
Schritt 2: Wähle eine Quer- oder Hochformatbezeichnung
In diesem Schritt wählst du, wie der Name schon sagt, eine Quer- oder Hochformatbezeichnung. Dein Logo wird immer horizontal auf dem Etikett angezeigt.

Schritt 3: Wähle deinen Etikettentyp
Abhängig davon, ob du in Schritt 2 ein Hoch- oder Querformat-Etikett ausgewählt hast, kannst du in Schritt 3 verschiedene Arten von Etiketten auswählen. Wir werden diese weiter unten erläutern.
Endfalte oder Mittelfalte
Alle unsere Etiketten werden auf einer Rolle geliefert. Du schneidest sie auf der angegebenen Schnittlinie. Falte bei einem Etikett mit Endfalte die Enden des Etiketts nach dem Schneiden. Nach dem Falten kann das Etikett links und rechts zusammengenäht werden.
Auf diese Weise liegt das Etikett flach auf dem Kleidungsstück. Ein Endfaltenetikett wird häufig auf der Rückseite eines Kleidungsstücks oder zum Aufnähen auf ein Kleidungsstück verwendet.

Ein Etikett mit einer Mittelfalte wird häufig in einer Naht eines Produkts / Kleidungsstücks verarbeitet, beispielsweise an der Seite eines Kissenbezugs. Nachdem du das Etikett in der Mitte gefaltet hast (z. B. mit Hilfe eines Bügeleisens), kannst du das Etikett etwas in die offene Naht schieben. Dann wird die Naht mit dem Etikett dazwischen zugenäht. Bei einem Etikett mit Mittelfalte ist es wichtig, dass du das Etikett in dein Produkt einfügst, bevor du die Naht vollständig schließt.
Querformat, horizontales Etikett
Mit einem Landschaftsetikett kannst du aus 4 Arten von Etiketten auswählen, die im Dropdown-Menü in Schritt 3 aufgeführt sind. Ein Typ eines Landschaftsetiketts mit einer Endfalte oder 3 Arten von Etiketten mit einer Mittelfalte. Mit einem horizontalen Etikett mit Mittelfalte kannst du dein Logo auf der einen Seite (der linken Seite) und auf der anderen Seite leer wählen. Du kannst dein Logo auf der linken Seite und deinen eigenen Text mit Waschsymbolen auf der anderen Seite auswählen oder ein Etikett mit deinem Logo auf beiden Seiten auswählen. Dies ist genau das gleiche Logo, 2 verschiedene Logos auf einem Etikett sind bei Nominette leider nicht möglich, aber für unserer Schwesterfirma EE Label Factory kein Problem.

Porträt, vertikales Etikett
Unsere stehenden vertikalen Etiketten sind nur mit Mittelfalte erhältlich. Für diesen Etikettentyp kannst du aus 4 Optionen wählen (im Dropdown-Menü von Schritt 3 aufgeführt). Dein Logo wird auf beiden Seiten des Etiketts gespiegelt, dein Logo wird auf beiden Seiten des Etiketts nicht gespiegelt, dein Logo auf einer Seite des Etiketts und dein Logo auf einer Seite mit Text und Waschsymbolen auf der anderen Seite des Etiketts.

Waschsymbole
Wenn du den Etikettentyp mit Waschsymbolen und deinem eigenen Text auf der anderen Seite deines Etiketts auswählst, kannst du nach dem Hochladen deines Logos in Schritt 5 den gewünschten Text auf dieser Seite eingeben. Oft wird hier Text eingefügt, z. B. „handgemacht von … in …“ oder die Zusammensetzung der Stoffe deines Produkts. Diese Textzeilen haben eine maximale Anzahl von Zeichen pro Textzeile. Die Schriftart ist ebenfalls festgelegt und kann nicht geändert werden.
In Schritt 6 wählst du dann die Waschsymbole aus, die für dein Produkt gelt. Wenn du Waschsymbole wählst, ist es gesetzlich vorgeschrieben, alle 5 Waschsymbole einzugeben. Du kannst daher nicht nur ein Waschsymbol erwähnen, zum Beispiel nur das Symbol zum Bügeln. Du musst dann alle Waschsymbole mit den für dein Produkt geltenden Spezifikationen angeben. Wenn bestimmte Waschsymbole nicht zutreffen, wähle das entsprechende Symbol mit dem Kreuz durch.

Schritt 4: Lade dein Logo hoch
Nachdem du deinen Etikettentyp ausgewählt hast, kannst du deine Logodatei in Schritt 4 hochladen. Die Datei muss in einem der zulässigen Dateiformate vorliegen. Dies kann eine tif-, eps-, psd-, jpg-, gif-, png-, bmp- oder svg-Datei sein, und die Dateigröße darf 4000 Pixel nicht überschreiten. Eine PDF-Datei funktioniert nicht. Sobald du deine Datei hochgeladen hast, erscheint dein Logo innerhalb weniger Momente in der Simulation (türkisfarbener Rahmen). Möglicherweise wird dein Logo nach dem Hochladen nicht sofort in den richtigen Farben angezeigt. Keine Panik, später wählst du in den Schritten 7 und 8 die gewünschten Farben aus.

Hilfe, etwas stimmt nicht!
Es ist sehr wichtig, die Simulation im türkisfarbenen Rahmen zu überprüfen. Was du hier siehst, wird genau so gewebt. Siehst du in der Simulation etwas, das nicht ganz zu deinem Logo passt? Oder siehst du nur einen farbigen Bereich? Dann stimmt möglicherweise etwas mit deiner Logo-Datei nicht.

Wird dein Logo beispielsweise in der Simulation auf dem Etikett zu klein angezeigt? Dies kann daran liegen, dass um dein Logo herum zu viel Platz frei ist. Wir empfehlen dich, den leeren Bereich um dein Logo/Datei vor dem Hochladen so weit wie möglich zu entfernen.
Wenn dein Logo danach in der Simulation immer noch nicht lesbar ist, ist dein Logo möglicherweise zu detailliert für die von dir gewählte Etikettenhöhe. Wähle dann ein größeres Etikett, vereinfache dein Logo oder mache die Linien in deinem Logo breiter. Es ist auch möglich, dass der Kontrast in deinem Logo zu gering ist, sodass dein Logo nicht erkannt wird. Erhöhe dann den Kontrast in deiner Logodatei und lade dein Logo erneut hoch. Du kannst deine Datei auch in Schwarzweiß konvertieren, damit der Kontrast stärker wird. Wähle nach dem Hochladen in den Schritten 7 und 8 eine unserer Standardfarben aus.

Schritt 5 und 6: Optional
Diese Schritte sind optional und müssen nur ausgeführt werden, wenn du die Art des Etiketts „Mittelfalte mit Text und Waschsymbolen auf der anderen Seite“ gewählt hast. Eine Erklärung zu diesem speziellen Etikett findest du in Schritt 3 unter „Waschsymbole“.
Schritt 7 und 8: Wähle deinen Hintergrund und deine Text- / Logo-Farbe
Nachdem du dein Logo korrekt hochgeladen hast (und optional die Schritte 5 und 6 ausgeführt hast), wählst du in Schritt 7 die gewünschte Hintergrundfarbe und in Schritt 8 deine Text- / Symbolfarbe. Nominette webt in 2 Farben und mit einer Reihe von Standardfarben. Es gibt eine Auswahl an Grundfarben und eine Auswahl an Text- / Symbolfarben. Leider können diese Farben nicht umgekehrt werden. Dies hat mit der Webtechnik zu tun. Daher kann keine Grundfarbe als Textfarbe ausgewählt werden und umgekehrt.

Fast fertig
Nach Auswahl der Farben ist dein Etikettendesign fast fertig. Unterhalb der Farbauswahl wählst du die Anzahl der gewünschten Teile. Nominette webt aus 100 Teilen pro Design- und Farbkombination. Weniger als 100 Stück sind leider nicht möglich. Wenn du einen Aktionscode hast, gebe diesen unterhalb der Auswahl der Menge ein und klicke auf „Klicken und Bestellen“.

Du wirst dann zur Seite deines Warenkorbs weitergeleitet. Wir empfehlen dich dringend, deine Bestellung sorgfältig zu prüfen, indem du auf “Klicke hier für eine Vorschau“ klicken. Jetzt siehst du wieder die Simulation deiner Bestellung und kannst überprüfen, ob alles gut gelaufen ist. Wenn dies in Ordnung ist, kannst du die Bestellung abschließen, indem du deine Daten eingibst und die Zahlung abschließt.

Erfolg!
Nach Abschluss der Bestellung bekommst du innerhalb weniger Minuten eine Auftragsbestätigung per Mail. Im Anhang dieser E-Mail findest du die Rechnung, die die Simulation erneut enthält. Bitte überprüfe diese ebenfalls sorgfältig. Deine Bestellung geht nun automatisch zur Produktion über.

Wenn du nach dem Lesen dieses Blogs noch Fragen zum Entwerfen eines Etiketts mit Logo hast, wende dich bitte an unseren Kundendienst, bevor du die Bestellung aufgibst. Leider können wir einen Auftrag, der bereits in Produktion ist, nicht ändern. Hast du keine E-Mail mit einer Auftragsbestätigung von uns erhalten? Bitte zögere nicht uns zu kontaktieren.
Suchen Sie noch eine andere Art von Etikett als ein Etikett mit einem Logo? Im Blog ‚Welche Art von Etikett wähle ich?‚ Wir erklären alle unsere Arten von Etiketten.
Wir hoffen, dass dieses Handbuch bei der Bestellung deiner Etiketten geholfen hat, und wir wünschen viel Spaß beim Erstellen deiner eigenen Logo-Etiketten!
